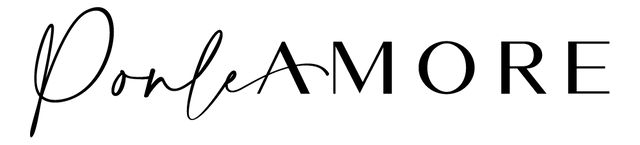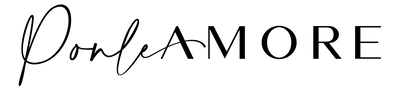AYUDA
En esta página, encontrarás ayuda y videotutoriales sobre como editar las plantillas con Corjl.
¿QUE ES CORJL, COMO FUNCIONA?
Corjl es una potente plataforma online de visualización y autoedición que permite te personalizar, descargar e imprimir tus plantillas personalizadas.
Tras haber realizado la compra, recibirás un enlace de descarga en tu email; no es una descarga directa. Este enlace te llevará a la plataforma Corjl y a tu plantilla. Todo el texto es editable, personaliza la plantilla a tu gusto.
VIDEOTUTORIALES CORJL
Como editar plantillas en Corjl
Como descargar archivos en Corjl
Como subir fotos en Corjl
Como editar las fuentes con Glifos
Como centrar objetos y texto en Corjl
INSTRUCCIONES DE INICIO RÁPIDO

Editando tu diseño en Corjl (versión extendida)
Ten en cuenta: si estás personalizando una plantilla en un dispositivo móvil, estarás limitado a poder solo reemplazar el texto y sustituir imágenes. Deberás utilizar un ordenador de sobremesa o portátil para poder acceder a funciones adicionales. Además, ten en cuenta que Google Chrome es el navegador recomendado para usar Corjl. No todas las funciones pueden estar disponibles o mostrarse en otros navegadores.
Editar el texto
Personalizar: haz doble clic directamente en el texto que deseas personalizar para cambiarlo o eliminarlo. También puedes personalizar el texto seleccionándolo, luego escribiendo en el cuadro de texto ubicado en el panel de herramientas (lado superior derecho del página). Para agregar un nuevo cuadro de texto (si está disponible), haga clic en Agregar Cuadro de texto en el panel de herramientas.

PANEL DE HERRAMIENTAS
● Color de fuente: selecciona el texto que deseas cambiar y haz clic en el rectángulo de color en el panel de herramientas para elegir un nuevo color o seleccionar un color de la paleta de colores. También puedes seleccionar un color del diseño haciendo clic en un área coloreada con la herramienta "cuentagotas".
● Tamaño de fuente: selecciona el texto cuyo tamaño desear cambiar, luego elige un número o ingrésalo en el cuadro desplegable en el panel de herramientas.
● Espaciado entre caracteres y líneas: 
Ajusta el espaciado entre letras / líneas. Selecciona el texto que deseas cambiar, luego haz clic en la línea o la altura espaciado de los iconos y ajústalos con las barras deslizantes o ingresando manualmente un número.
● Cambiar tamaño como imagen (Resize as image):
Seleccione esta opción para poder cambiar la forma de un cuadro de texto como si fuera una imagen. Una vez comprobado, puedes estirar y comprimir el texto. Desmarcar la casilla deshará algún cambio.
● Glifos:
Usa el botón Glifos para abrir los diferentes glifos disponibles para esa fuente. Haga clic en el glifo que deseas agregar y luego haz clic en copiar. Una vez copiado, vuelve al texto y haz clic en donde deseas agregar el glifo y haga clic en Ctrl/Cmd+V para pegar el glifo en el texto.
● Estilo de fuente:
Selecciona el texto que deseas cambiar y elige un estilo de fuente diferente en el cuadro desplegable del panel de herramientas.
Puedes seleccionar entre las siguientes opciones de estilo:
Sombra paralela (Drop Shadow):
Selecciona el texto al que deseas agregar una sombra paralela, luego haz clic en Estilo de texto en el panel de herramientas y selecciona Sombra paralela en el menú desplegable. Cambia el color, las compensaciones y el desenfoque de la sombra.
Trazo (Stroke):
Selecciona el texto al que deseas agregar un contorno, luego haz clic en Estilo de texto en el panel de herramientas y seleccione Trazo en el menú desplegable. Cambia el color, la distancia (grosor) y la opacidad del contorno.
Curvado (Curved):
Selecciona el texto que deseas curvar y selecciona una forma de círculo completo o un arco. Ajusta el grado de curva que desees con la herramienta deslizante.
Resplandor exterior (Outer Glow):
Selecciona el texto al que deseas agregar un resplandor, luego haz clic en Estilo de texto en el panel de herramientas y selecciona Resplandor exterior en el menú desplegable. Cambia el color y la distancia (grosor) del brillo.
Degradado (Gradient):
Selecciona el texto al que deseas agregar el degradado, luego haz clic en Estilo de texto en el panel de herramientas y selecciona Degradado en el menú desplegable. Seleccione un color inicial y final en el cuadro de color (o elige Transparente), después ajusta el ángulo del degradado usando el círculo marcar.
Opacidad (Opacity):
Selecciona el texto que deseas hacer transparente, después z clic en Estilo de texto en las herramientas panel y selecciona Opacidad en el menú desplegable. Ingresa un número o usa la barra deslizante para ajustar la opacidad.
Rotación (Rotation):
Selecciona el cuadro de texto que deseas rotar y usa el control deslizante para rotar. También puedes rotar el texto colocando el ratón sobre el pequeño círculo blanco en la parte superior de el cuadro de texto hasta que aparezca una flecha circular y rodee el ratón.
Modo de fusión (Blend Mode):
Cambia la forma en que el texto y los gráficos se combinan con el fondo u otros elementos usando un "modo de mezcla" diferente. Puedes elegir entre las siguientes opciones de fusión del Cuadro desplegable Modo de fusión: Multiplicar, Pantalla, Superponer, Oscurecer, Aclarar, Sobreexponer color, Quemar color, Luz dura, luz tenue, diferencia o exclusión.
Opciones del menú botón derecho
Hacer clic derecho en un cuadro de texto te dará la capacidad de Cortar, Copiar, Pegar o Eliminar el cuadro de texto. También podrás Duplicar un cuadro de texto y darle la vuelta horizontalmente. Las opciones adicionales son:
● Dinámico:
La función Dinámica (predeterminada) permite que el ancho del cuadro de texto, cambiar el tamaño junto con el texto dentro de él. Desmarcando la opción Dinámica dejarás el ancho del cuadro de texto del mismo tamaño independientemente del tamaño del texto dentro (por lo que el texto se ajustará dentro del cuadro).
● Ver:
Te permite mostrar reglas para la mesa de trabajo, acercar o alejar y zoom al 100%. También puedes utilizar los iconos de "lupa" en la parte superior de la mesa de trabajo para acercar o alejar.
● Rotar:
Puedes elegir rotar un cuadro de texto 90, 180 o 270 grados con esta opción. Seleccionar 0 grados devolverá el cuadro de texto a su posición original. También puedes rotar un cuadro de texto colocando el cursor sobre el punto blanco en la parte superior del cuadro y hacer clic y arrastrar en la dirección en la que deseas girar.
● Alinear a la mesa de trabajo:
Usa estas opciones para alinear un cuadro de texto en la parte superior, parte inferior, extrema izquierda, extrema derecha, centro vertical o centro horizontal del mesa de trabajo.